Photo Montage in 3DS MAX

Picture 1. Photo montage in 3DS MAX.
Category: 3D (Rendering)
Photo montage means a picture where 3D model is rendered inside of a photograph. Picture 1 is an example of this kind of picture. The goal is to make the 3D model inside of the photo look as natural as possible. In high quality photo montages 3D models are conceived as part of the photograph. I this tutorial I cover the making of photo montage in 3D Studio MAX.
Taking the Photo

Picture 2. There weren't five points that could have been easily measured in the original photo. Therefore I added small black helper points to the table and walls.

Picture 3. In order to make Camera Match work correctly in 3DS MAX, one should find at least five points from the photo whose coordinates can be measured.
While taking the photo one should take into account the purpose of use. The camera in 3DS MAX is provided with the same focal length and is placed in the same angle as the real camera that took the photograph. So that the camera can be placed automatically one should know the coordinates of at least five points in the photograph. There is an example of the coordinates in picture 3. All the points can't be in the same plane and it's good if the points are on different sides of the photo. In picture 2 there weren't enough points whose coordinates could be measured. Because of that I placed four small black pieces of paper to the table and walls.
Measuring the Coordinates
When the photo has been taken one should measure the coordinates of the chosen points. Choose any one point to be the origin (0,0,0). Measure the coordinates of other points as distances from that origin point. You can choose the orientation of the coordinate system. Picture 3 is an example where the coordinates have been measured in centimeters.
Background in 3D Studio MAX
Select some viewport in 3DS MAX and load the photo as a background for the viewport (View > Viewport Background...). Set Aspect Ratio to: Match Bitmap. Load the same photo as a background for renderer (Rendering > Environment...).
Camera Match in 3DS MAX
- Create Camera Point helpers. (Create > Helpers > Camera Point). Create one Camera Point for each measured point. Place each Camera Point to the measured coordinates by using Transform Type-In tool.
- Launch Camera Match tool (Tools > Camera Match...). Click Assign Position button. One at a time, select Camera Point from the list and click the corresponding location in the background photo.
- When position for all the Camera Points have been assigned click Create Camera button. 3DS MAX creates the camera according to the Camera Points. If everything has been done correctly the camera has now the same focal length and angle as the real camera that took the photograph. If Camera Match is unable to create the camera, the problem could be one of the following:
- Camera Points are in the same plane
- The coordinates of the points are incorrect
- Camera points have been assigned to wrong positions
Lighting
The goal is to create lighting that resembles the lighting in the photo as much as possible. While making the example image on this page I used Target Directional Light as key light and Skylight as fill light.
Shadows and Reflections
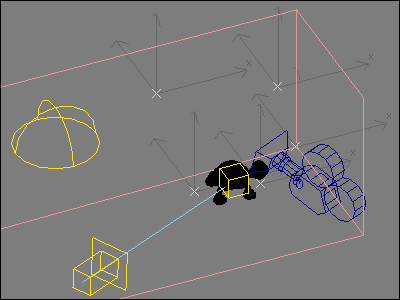
Picture 4. In order to make Camera Match work correctly in 3DS MAX, one should find at least five points from the photo whose coordinates can be measured.
One should create shadows and possibly also reflections under the 3D model to make the rendering more realistic. If your 3D model is on flat surface you can just create Plane object under it to receive shadows. In picture 4 you can see my example. In my photo the walls are close so they should also receive shadows from the 3D model. For the shadows I have created three Plane objects overall. All Plane objects receive shadows and the Plane object under the model receives also reflections. Reflections and shadows can be created by using Matte/Shadow material. Matte/Shadow material is very simple to use.
Rendering
Set the rendering resolution to be the same as the resolution of the photograph. You can also render with lower resolution as long as you retain the same proportions as in the original photo.

Picture 5. The final photo montage. The plane under the model receives shadows and reflections and wall planes receive shadows.
0 التعليقات:
إرسال تعليق